Partager les données avec d'autres utilisateurs
Par défaut, Gestion Locative v2025 est en mode mono poste, et vos données sont enregistrées en local sur votre PC.
Cependant, vous avez la possibilité de partager la base de données pour travailler en collaboration avec vos associés.
Pour ce faire, Gestion Locative v2025 vous offre la liberté de choisir votre prestataire cloud. Il est vivement recommandé d'utiliser le mode de partage simplifié via le Cloud Shadow Drive.
Voici comment procéder :
Ouvrez le logiciel Gestion Locative v2025. Allez dans les options.
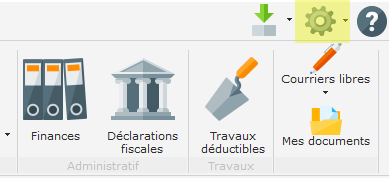
Puis dans "Base de données" et cliquez sur "Modifier".
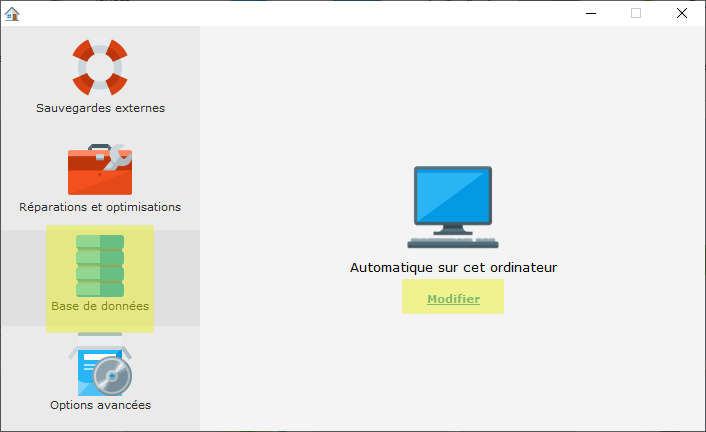
Sélectionnez "Partage simplifié de la base de données".
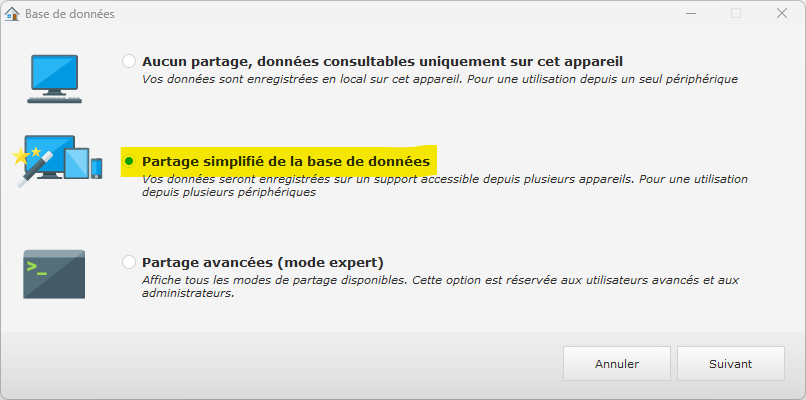
Indiquez le nom de votre PC et choisissez Shadow Drive
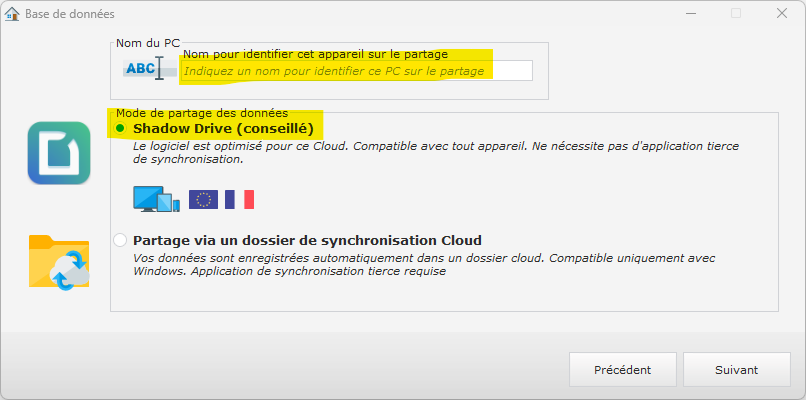
Une fenêtre dédiée au Cloud Shadow Drive s'ouvrira.
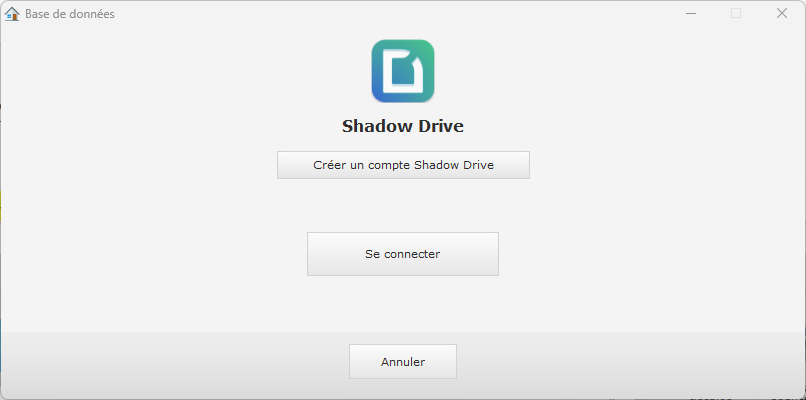
Si vous ne disposez pas encore d'un compte, cliquez sur "Créer un compte Shadow Drive" et suivez les instructions qui s'afficheront.
Notez que les comptes sont gratuits jusqu'à 20 Go de données.
Si vous possédez déjà un compte, ou après en avoir créé un, cliquez sur "Se connecter" et suivez les instructions à l'écran.
Il est possible qu'un captcha vous soit présenté. Vous devrez également autoriser Emjysoft Gestion Locative à accéder à votre compte Shadow en cliquant sur "Autoriser l'accès".
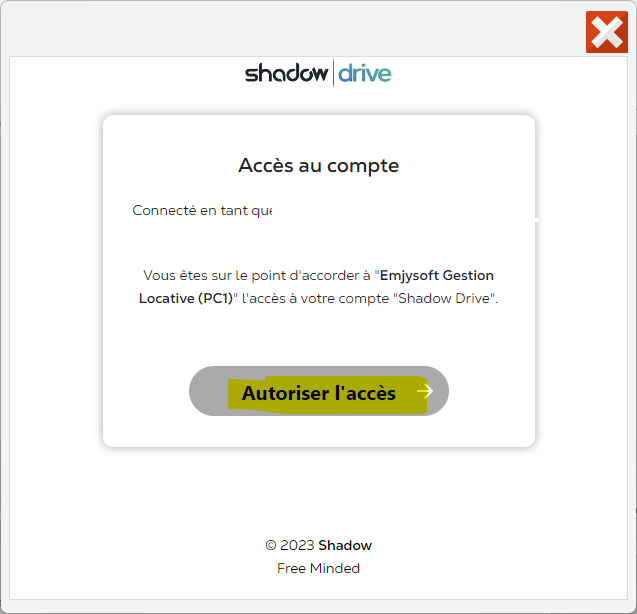
Déplacement des données.

Une fois que vous aurez validé l'accès à votre compte, vous serez invité à déplacer vos données actuelles vers le cloud.
Nous vous recommandons de laisser cette opération en mode "Déplacement automatique".
Répétez ces étapes sur les autres PC, à l'exception de la création du compte, pour configurer le partage des données.