Gérer les opérations
Cliquez sur "Finances" pour ouvrir la gestion financière.
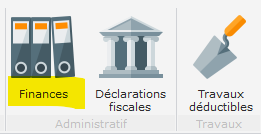
Afficher la bonne période
Pour changer la période des opérations, cliquez sur le calendrier.
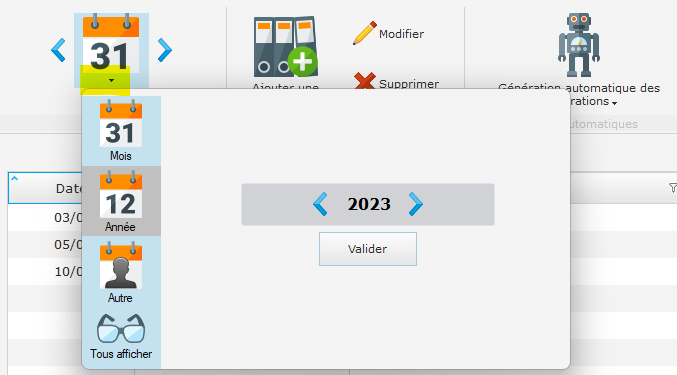
Par défaut, les opérations affichées sont celle de l'année en cours. Le changement de la période s'effectue depuis l’icône du calendrier.
En cliquant sur le calendrier, vous pourrez afficher par mois, par année, autres ou encore tout afficher.
Attention, l'option "Tout afficher" affichera toutes les écritures. Ceci peut prendre quelques secondes (environ 5 secondes pour 50 000 opérations)
Ajouter une opération
Pour ajouter une opération, il suffit de cliquer sur "Ajouter une opération".
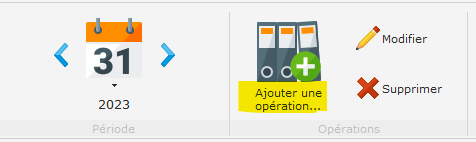
La fenêtre de saisie d'une opération s'affiche.
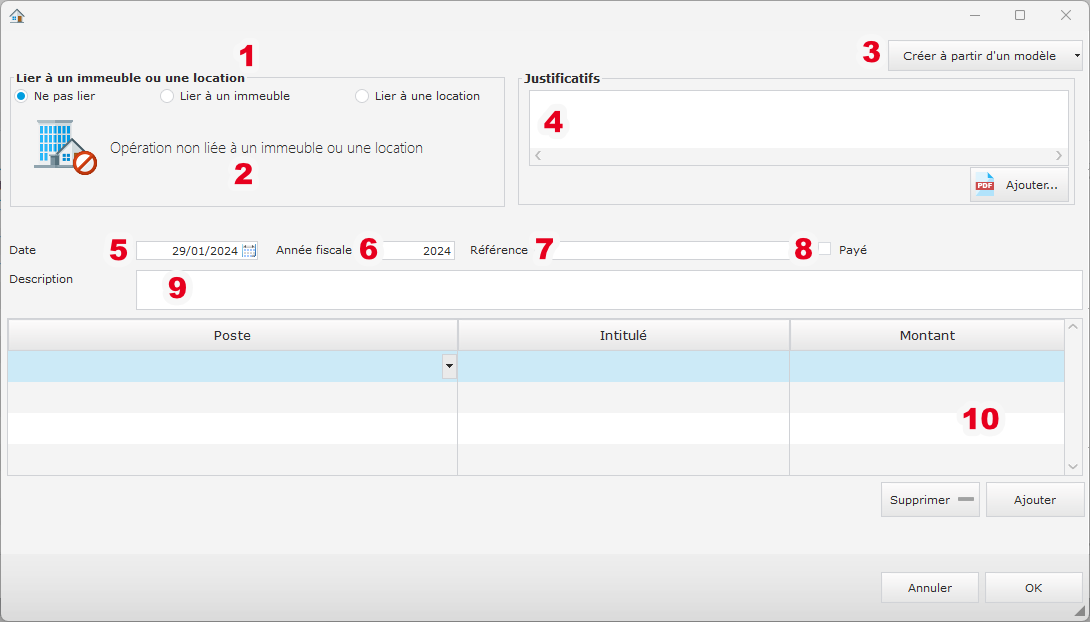
Lier l'opération à un immeuble ou une location (1&2)
Cette option permet au logiciel d'affecter l'opération à un immeuble ou à une location pour les déclarations fiscales. Si l'opération n'est pas liée, elle sera déclarée dans la rubrique "Sans location affectée" des déclarations fiscales.
Modèles d'opération (3)
Vous pouvez créer une opération à partir d'un modèle précédemment enregistré.
Justificatifs (4)
Vous pouvez ajouter un ou plusieurs justificatifs (factures, tickets de caisse...)
Date de l'opération (5)
Indiquez la date de débit ou crédit de l'opération
Année fiscale (6)
Indiquez l'année de déclaration fiscale pour cette opération
Référence (6)
Indiquez une référence libre pour cette opération
Payé / non payé (8)
Indiquez si cette opération est payée ou non sur votre compte bancaire
Description générale de l'opération (9)
Indiquez une description globale pour l'opération
Ventilation de l'opération (10)
Le tableau de ventilation affiche le détail de l'opération.
Indiquez :
- Le poste financier. L'intitulé est rempli automatiquement
- Si nécessaire, vous pouvez modifier l'intitulé
- Indiquez le montant.
Montant positif ou négatif ?
L'enregistrement d'une opération avec une valeur négative est peu fréquent et peut impacter le solde du compte concerné. Les valeurs négatives sont généralement utilisées pour indiquer des diminutions ou des corrections de montants.
Il est important de noter que dans un poste de dépenses, il convient de saisir des nombres positifs pour refléter les sorties d'argent.
Par exemple :
Exemple 1 :
Pour un compte de recettes (par exemple, loyers) :
+500 € : Augmente le montant.
-100 € : Diminue le montant.
Total déclaré : 400 € de loyer.
Exemple 2 :
Pour un compte de dépenses (assurance, taxes, etc.) :
+100 € : Augmente le montant des dépenses.
-10 € : Diminue le montant.
Total déclaré : 90 € de prime d'assurance.
Pour ventiler l'opération sur plusieurs lignes, cliquez sur "Ajouter".
Pour supprimer une ligne de ventilation, cliquez sur "Supprimer"
Afin de faciliter la compréhension, il est recommandé d'éviter de ventiler des opérations entre plusieurs postes différents, surtout pour les utilisateurs moins familiers avec certaines notions financières.
Une fois, les champs remplis, cliquez sur "OK" pour ajouter cette opération.
Modifier une opération
Il suffit de sélectionner une ligne et de cliquer sur "Modifier".
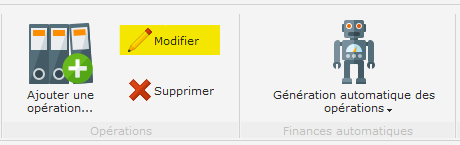
Astuce : vous pouvez aussi effectuer un double-clique sur la ligne.
Supprimer des opérations
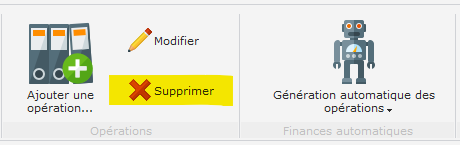
Supprimer une seule opération
Il suffit de sélectionner une ligne et de cliquer sur "Supprimer".
Supprimer plusieurs opérations
Vous devez sélectionner plusieurs opérations comme ceci :
- Clic gauche enfoncé puis déplacement de la souris
- CTRL+Clic gauche sur les lignes à supprimer
- CTRL+A pour sélectionner toutes les lignes
Une fois la sélection faites, cliquez sur "Supprimer". Une confirmation vous sera demandée par le logiciel.